Hi everyone,
Welcome to another blogpost about AVD in combination with Nerdio. In this blog post I’ll take a look at a new and very easy way to customise your AVD images in Nerdio.
If you have already worked with Nerdio you will know the scripted actions feature. This will allow you to execute Azure runbooks and Windows scripts to install applications on your session hosts.
With the latest version of Nerdio you can now customize the scripted actions with parameters. This functionality is also available in the Azure portal with Custom Image Templates preview to create your AVD images in the GUI. You can use the same scripts within the GUI of Nerdio. More info about this preview feature can be found here.
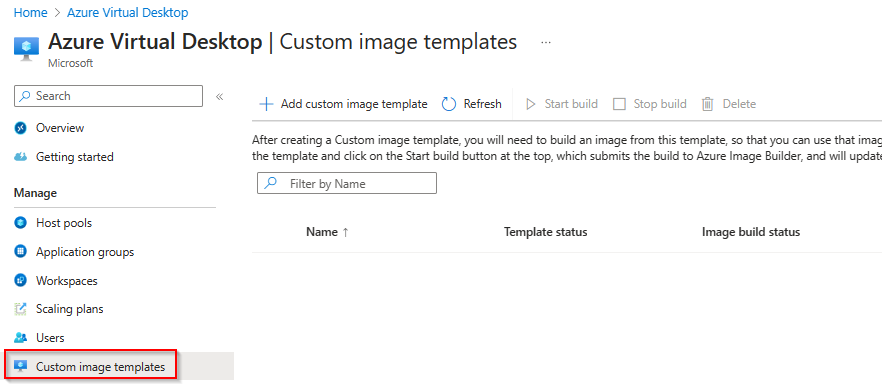
Where do we configure this in Nerdio
First of all we create a new image in Nerdio. I’m choosing a Windows 11 22H2 image with Office pre-installed.
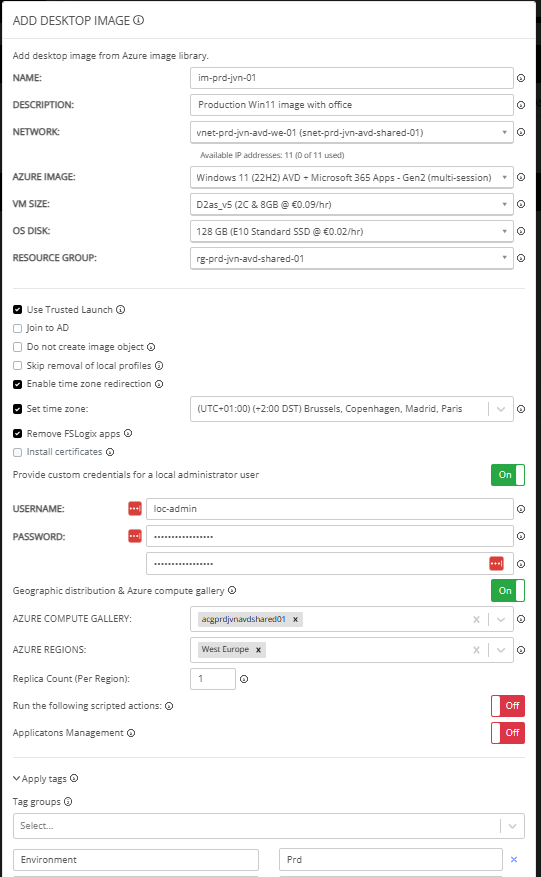
When the image is done click on the drop down arrow and select Run script

Now search for the correct script. An easy way is to type Microsoft and search for the Custom Image Scripts.
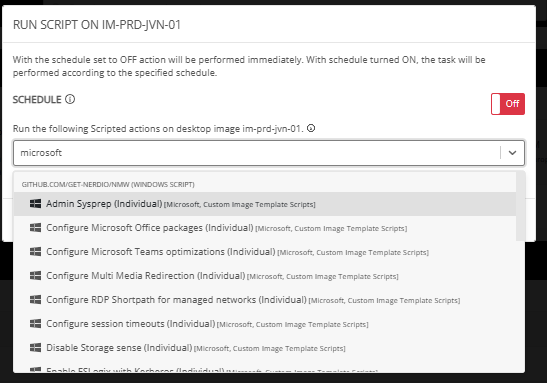
When you select the script you want, you will see a new drop down to customize the script. In this case I’m installing extra languages for Belgian users.
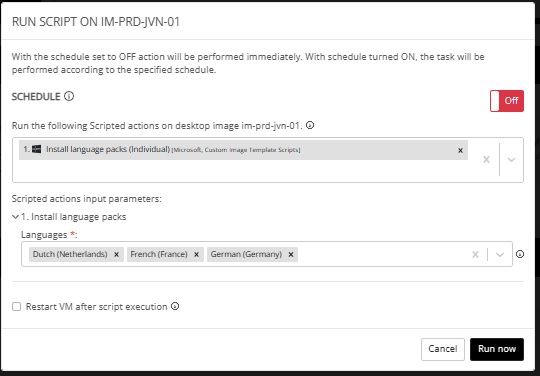
When the scripts is finished you can check the image and see that the selected languages have been installed. After this you can continue to prepare the image and create an image version.
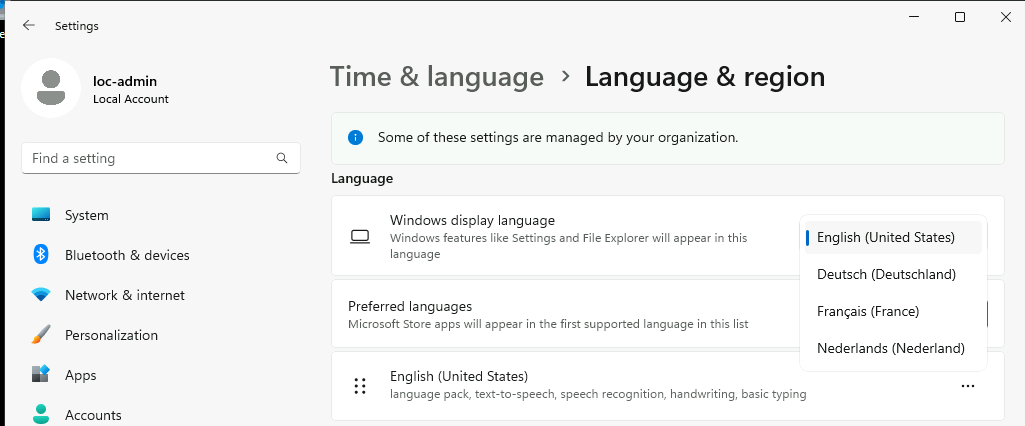
There you go, having this preview feature now also available makes it super easy to further customize your AVD images in the Nerdio portal.
In case you have any more question, feel free to contact me on my socials.
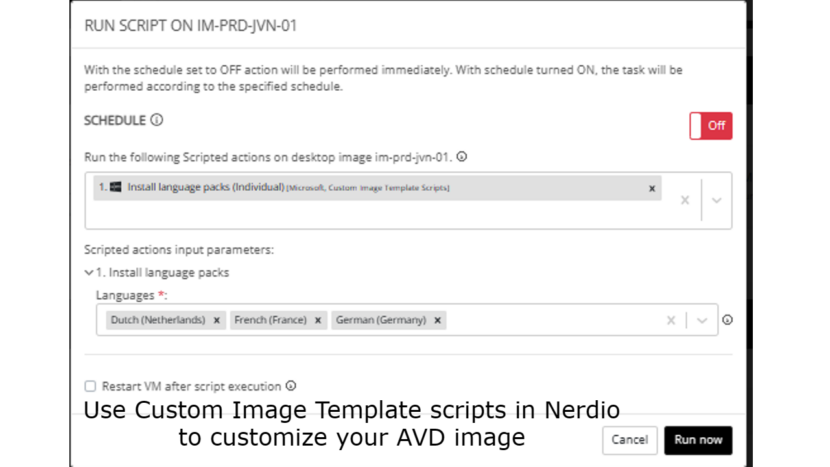
2 thoughts on “Use Custom Image Template scripts in Nerdio to customize your AVD image”