Hi everybody,
Welcome in part 2 of my mini series about the new Session Host update feature for AVD. In part 1 I took a look at the prerequisites for this feature. You can read it here.
Now that the prerequisites are in place, we can start exploring the new feature.
Important
The Session host update feature can’t be used on an existing host pool so the IT admin needs to create a new host pool. Let’s go to the AVD portal in Azure and click the Create Host pool button.
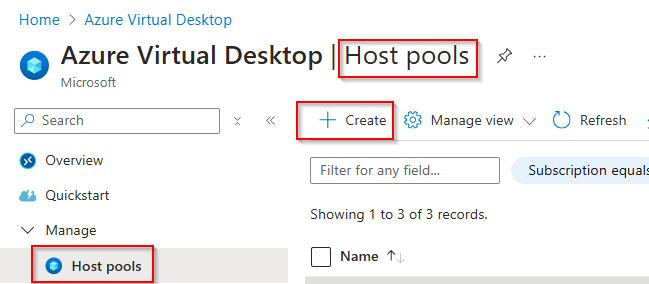
The first settings are the same as before. Important to make this feature work is to set the Validation environment setting to Yes.
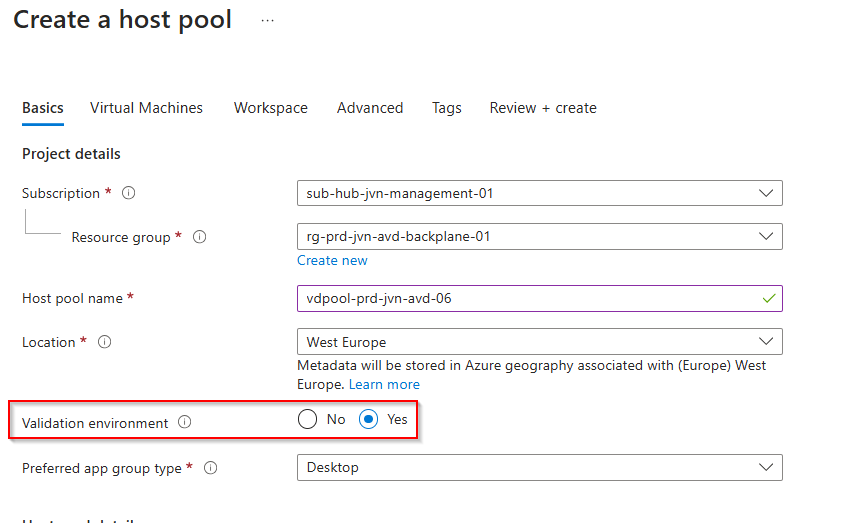
The next step is to select the correct host pool type. To enable the feature the IT admin needs to select Pooled.
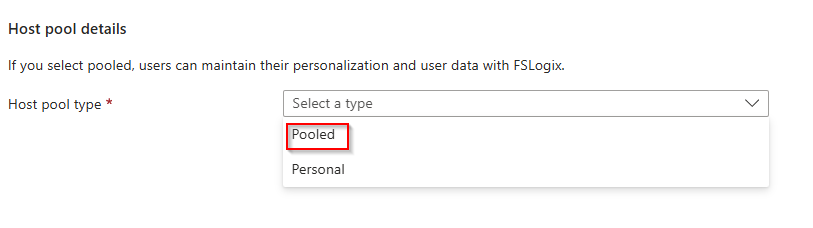
When selecting pooled, you will see the newest feature. Now you have an extra option to choose Create Session Host Configuration
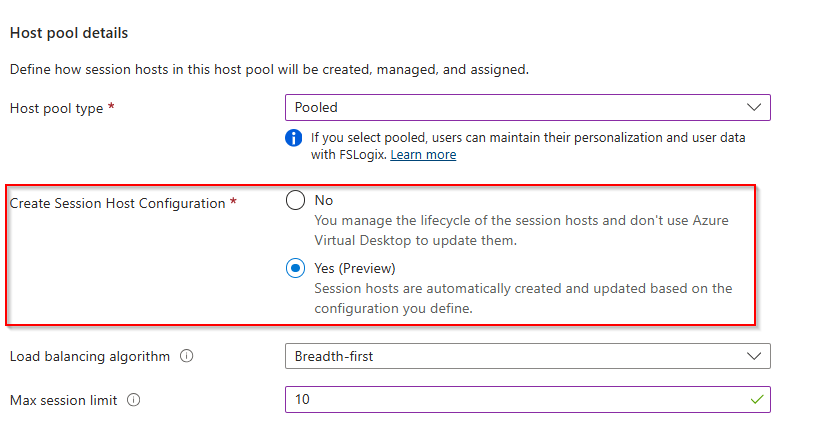
Next, is the number of session hosts that will be created using this configuration. For this blog post and test I deploy 2 hosts. Also, I put them in a dedicated resource group. I also select multiple availability zones for redundancy.
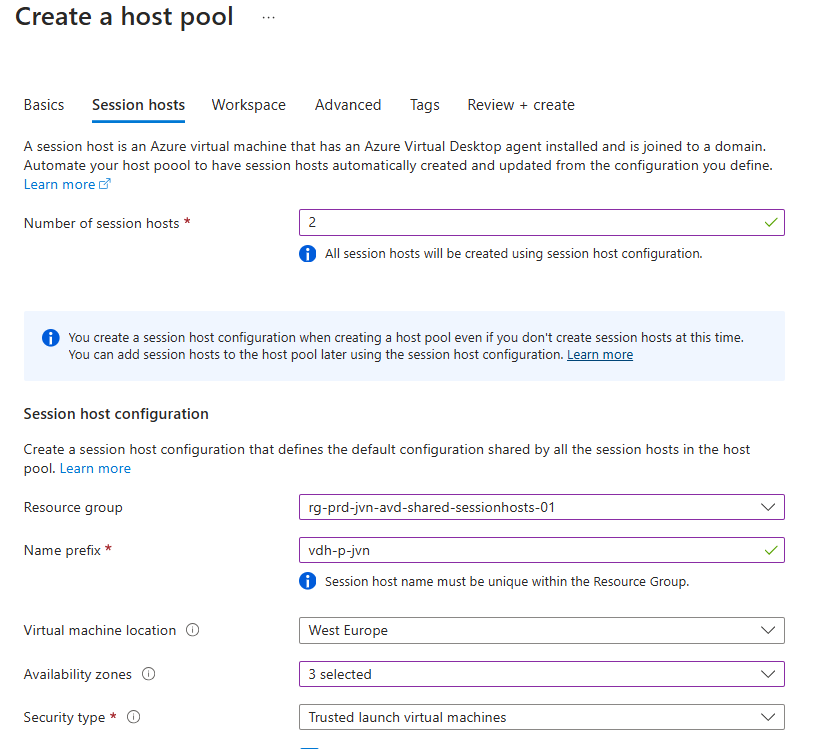
The following options are to be selected if these are required. In production environment I would recommend to use Premium SSD OS disks.
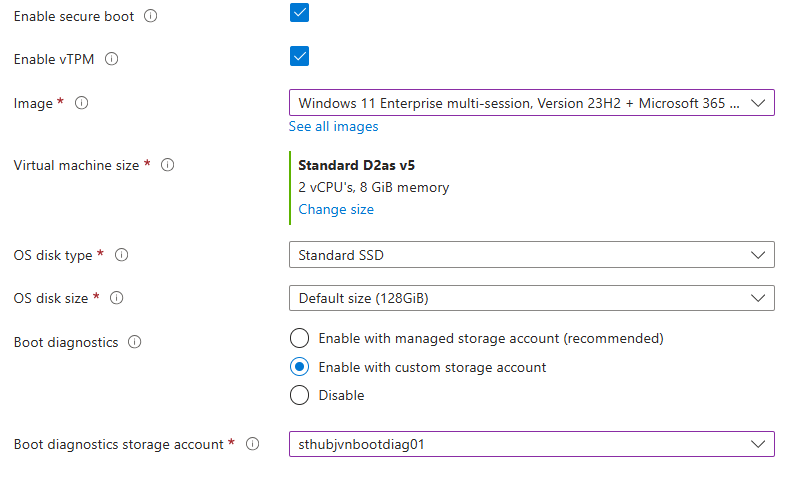
The following step is to choose the correct networking details. In this test I choose my dedicated AVD virtual network and pooled session hosts subnet.
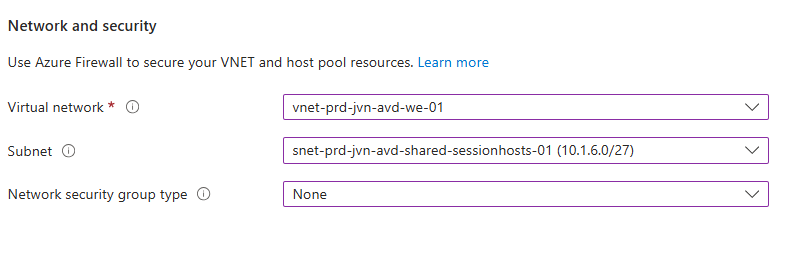
The next details are very important since this feature will domain join the session hosts. Important to know is that there can’t be a private endpoint on the key vault. If a private endpoint is on the key vault, the IT admin will get the message that the service can’t access the key vault. These are the secrets that have been created in part 1.
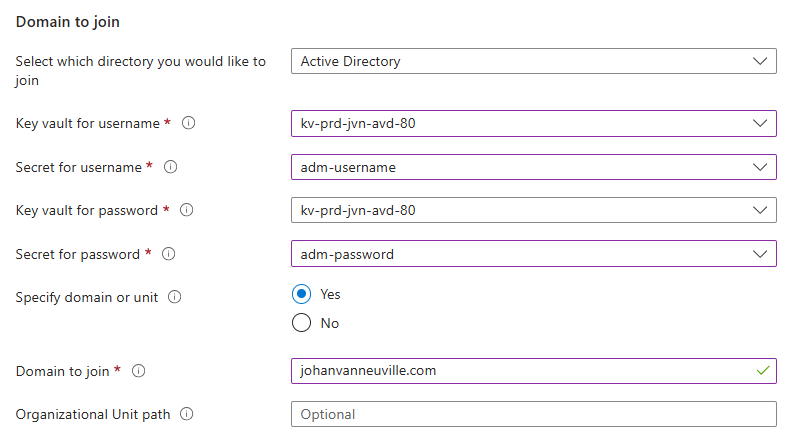
After the domain join credentials, we also need to enter the details for the local administrator.
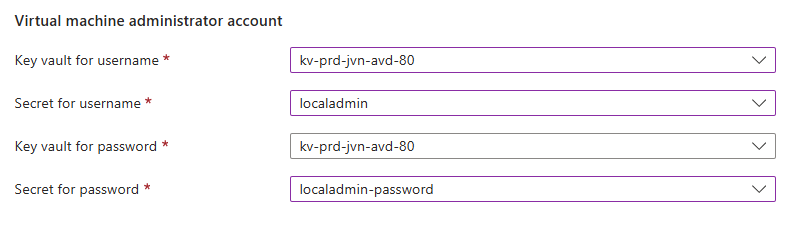
In the next tab, the IT admin can choose to register the host pool with a workspace.
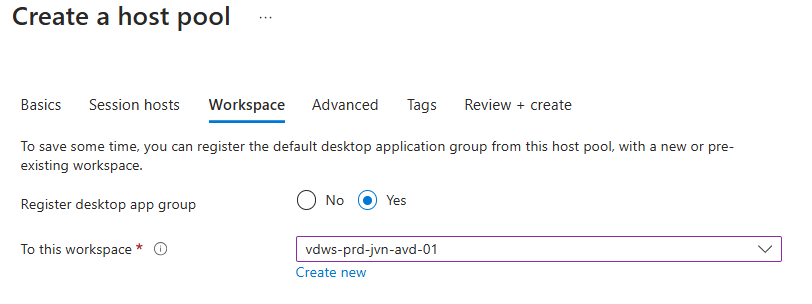
The last step is to make sure that the logs are sent to a destination of your choice and make sure you assign the correct tags to the host pool.
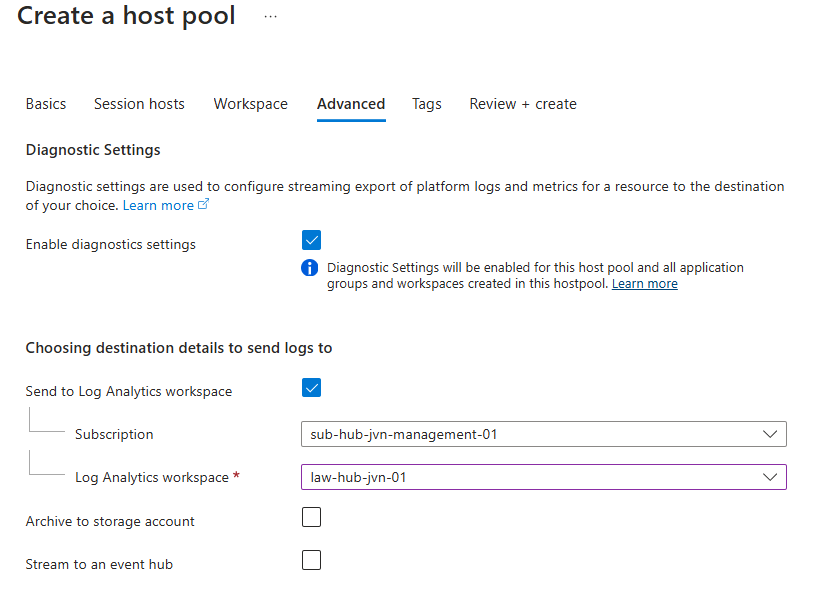
When the deployment is done, you will see the session hosts and there status and see the deployment version.
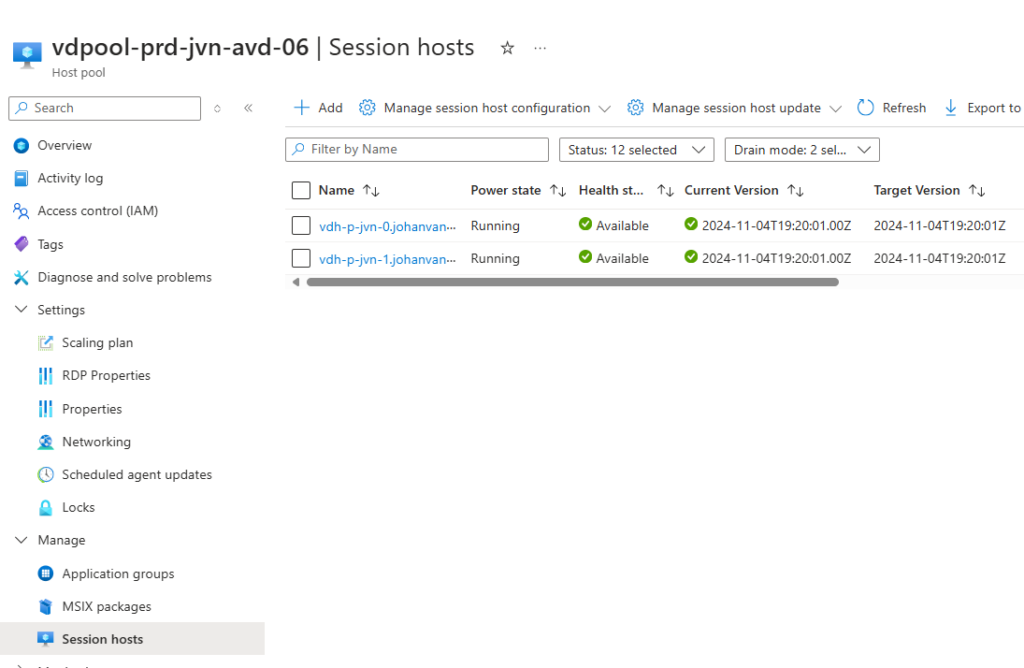
Edit the session hosts configuration
As you may have noticed, there are 2 new options visible in the session hosts blade. The IT admin can choose to manage the session host configuration and to manage the session host update.
Let’s take a look at the first option.
When selecting Manage session host configuration, the IT admin has 2 options. View or Edit.
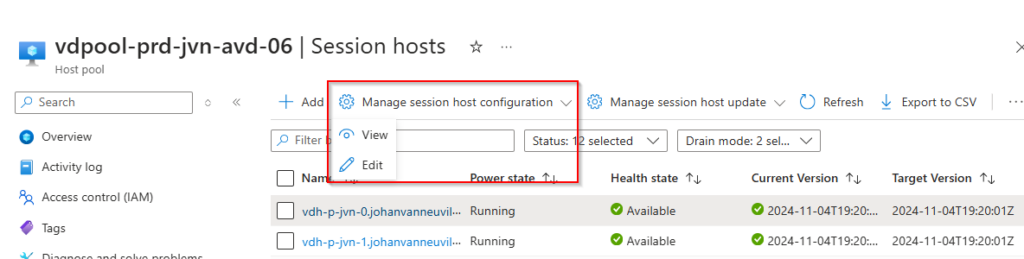
The first couple of options that the IT admin has are to determine if the original virtual machines need to be saved and how many session hosts can be removed from the host pool during the update.
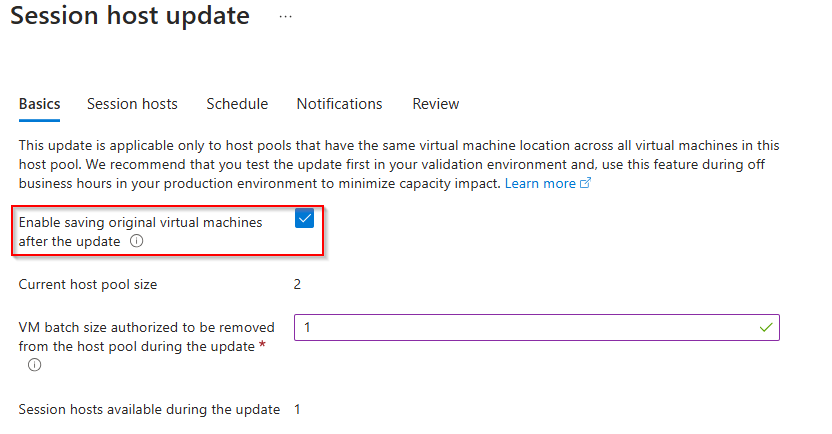
The IT admin can make some modifications in the session hosts blade, these are:
- What image to use > Marketplace image or a custom made image
- The security type of the session hosts
- The OS disk type
- The domain join and local admin credentials
Important to know is that when the IT admin changes one of the above settings that all the hosts will be recycled.
Off course we want to control when the changes will happen. The IT admin can choose to start the update immediately or to schedule it. Make sure to select the correct time zone.
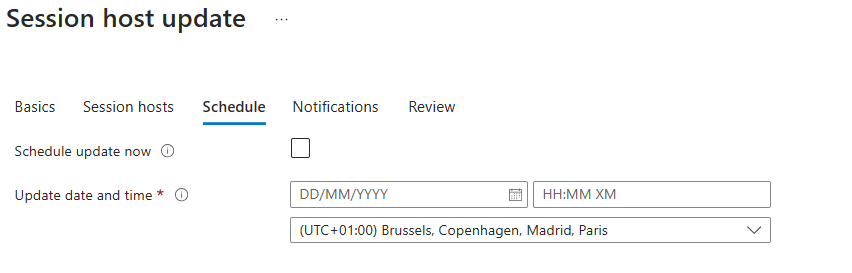
The last step is to make sure that the end users are informed about the update.
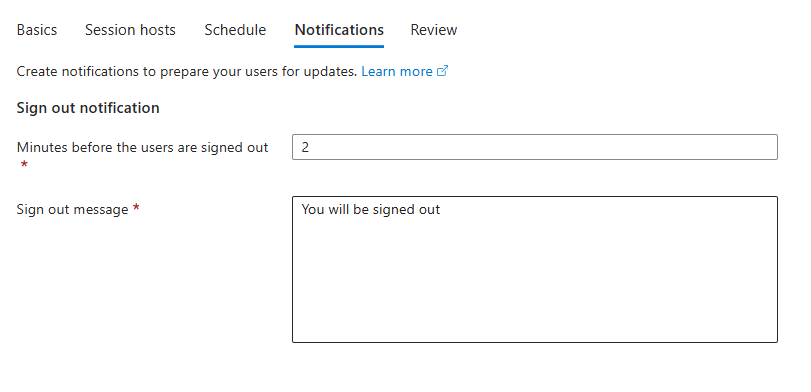
The second options is to manage the session host update.
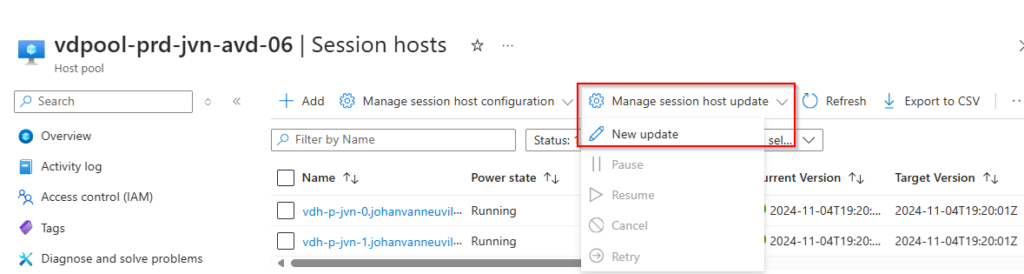
When selecting New update, the IT admin gets the options again to change the configuration and to start an update.
For this test I changed the image that will be used. The changed can be viewed during the validation since this is highlighted. When ready press the update button.
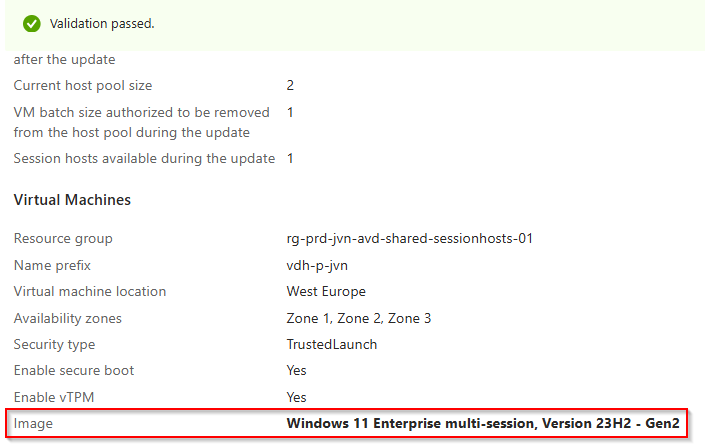
The first status message will be that the service is validating the session host update.
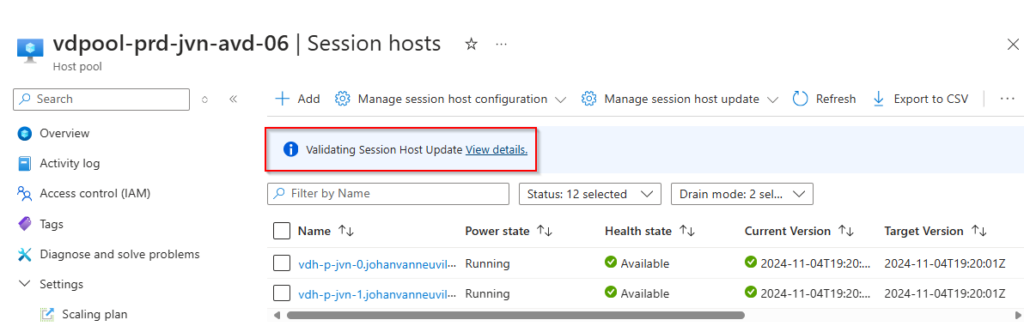
When the IT admin refreshed the status again, the update is in progress.
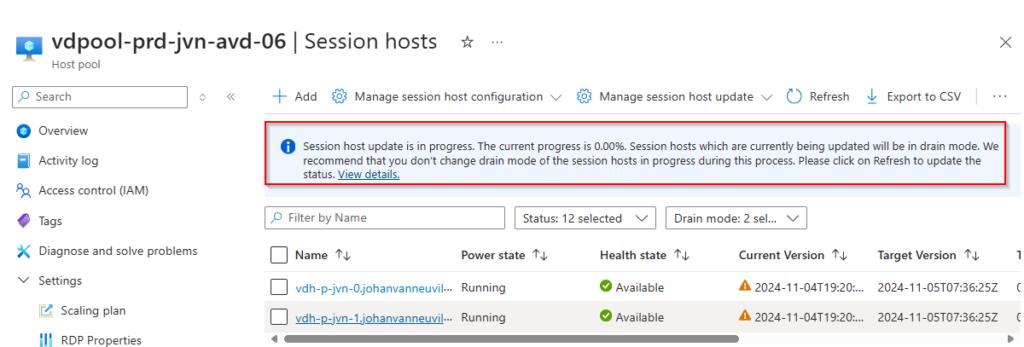
In this test, 2 session hosts get updated. after the first one is done the status changes to 50%.
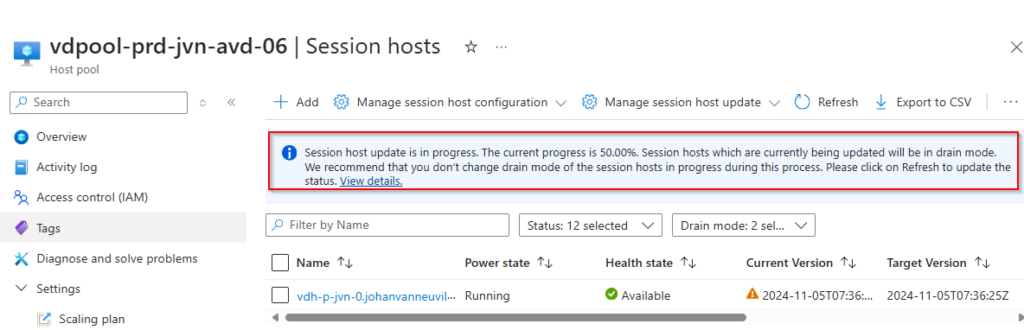
When the last host is done the status changes in the session hosts blade.
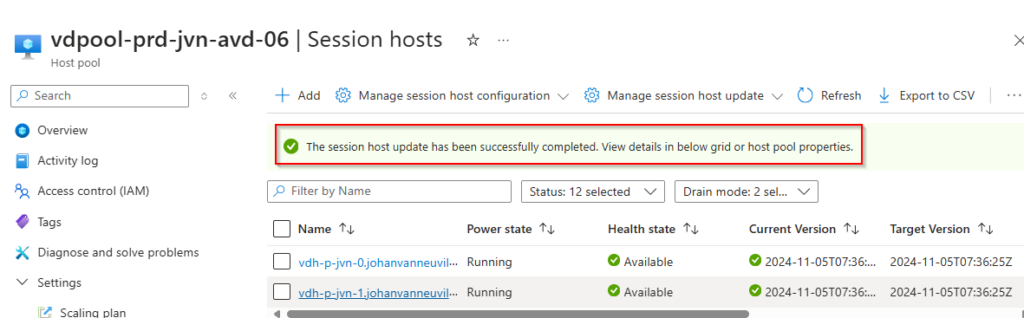
Important to know is that the virtual machine names in the Azure portal will be changed. This is to reflect the details about the host update. The OS name won’t be changed.
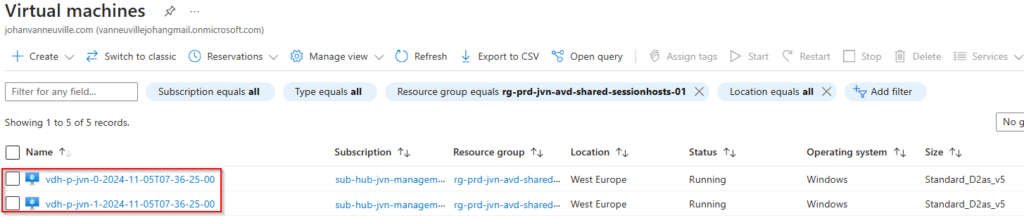
Virtual machine extension
Another change with this new session host update is that after the deployment of the hosts, there won’t ben a domain join extension anymore. Only the DSC extension remains.
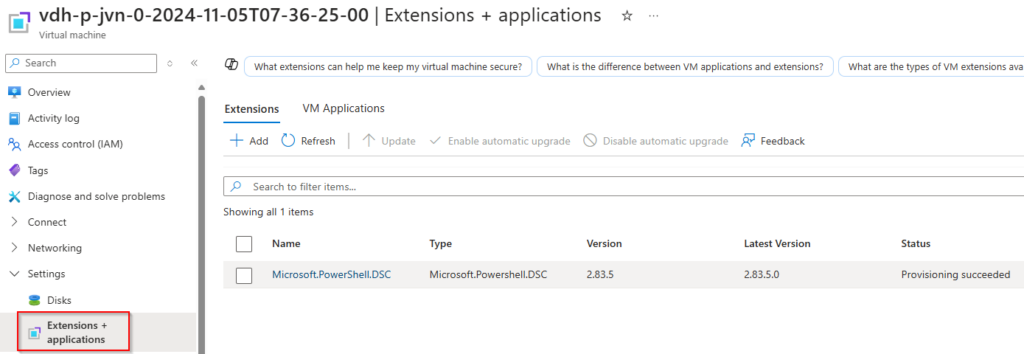
There you go, I hope you have enjoyed reading this blog post and that it will help you with this new feature. In case of any issues, feel free to contact me.
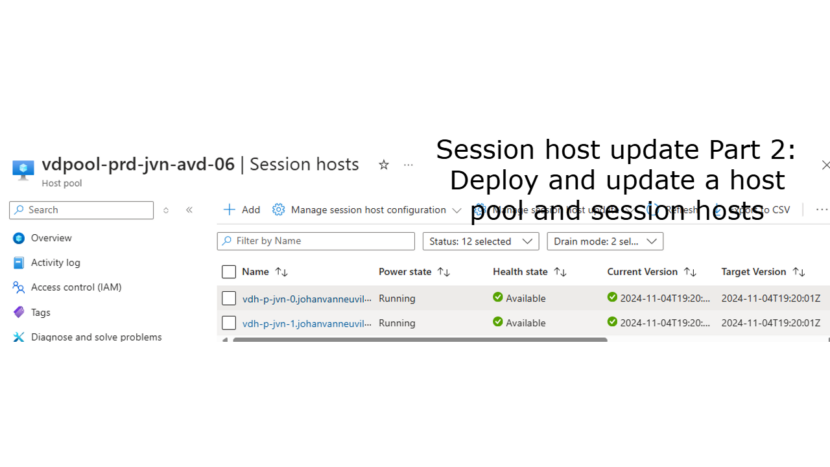
1 thought on “Session host update Part 2: Deploy and update a host pool and session hosts”